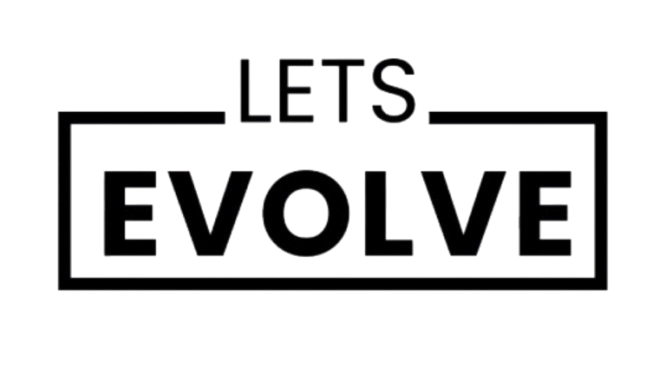Safari
Click on the Safari drop-down menu and select Preferences.
Navigate to the Advanced tab.
Check the box for Show Develop menu in menu bar, then close the Preferences window.
From the Develop menu in the top navigation bar, select Empty Caches.
Firefox
Click the menu button (three horizontal lines) and select Settings.
Go to the Privacy & Security panel.
Under the Cookies and Site Data section, click Clear Data.
Uncheck Cookies and Site Data and ensure Cached Web Content is selected.
Click the Clear button to remove cached files.
Close the settings tab to save changes automatically.
Chrome
Open Chrome on your computer.
Click the three vertical dots in the top-right corner and select More Tools > Clear Browsing Data.
Set the Time Range to your preference (choose All time to delete everything).
Check the box next to Cached images and files.
Click Clear Data.
Refresh the page to apply the changes.
Microsoft Edge
Open Microsoft Edge and click the three horizontal dots in the upper-right corner.
Go to Settings, then select Privacy, Search, and Services from the menu.
Under the Clear Browsing Data section, click Choose What to Clear.
Set the Time Range and ensure Cached images and files is selected.
Click Clear Now.
Note for Best Results
After clearing your cache, it’s recommended to close and reopen your browser to ensure the changes take effect. This step can help resolve any lingering performance issues or loading errors.